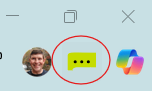Microsoft recently removed the free Mail and Calendar apps from Windows 10 and 11. To replace it, they created a new “free” Outlook app. This works great for Microsoft personal email accounts like those ending in @outlook.com, @hotmail.com or @live.com. But for work or school accounts like @gci.org, it requires an additional paid license which GCI only provides for Home Office employees.
There are quite a few email apps that will handle gci.org email accounts properly, but they only give you access to email, not the calendar or contacts.
But, Microsoft Edge gives you a way to create your own Outlook app to access your email. Here’s how to do it.
- Using Microsoft Edge, go to https://outlook.office.com/mail.
- Sign in with your gci.org email account. As you sign in, choose the option to stay signed in.
- Once you have your inbox on the screen, click on the menu icon in the upper right.

- Click “Apps”.
- Click “Install Outlook (PWA)”.
- Confirm that you want to install the app and pin it to the Start menu and Taskbar.
- Windows will ask again to confirm pinning it to the Taskbar. Confirm it again.
Once you’ve done that, you now have your very own Outlook (PWA) app both in the start menu and pinned to the taskbar at the bottom of the screen.
All you need to do is click on it and it starts like a normal app.
Note: This procedure only work in Microsoft Edge. It does not work in other browsers.